프리미어 프로에서 최적의 렌더링 설정을 사용하면 영상의 품질을 유지하면서도 빠르게 렌더링 할 수 있습니다. 이 글에서는 프리미어 프로에서 최적의 렌더링 설정을 적용하는 방법을 단계별로 설명합니다.
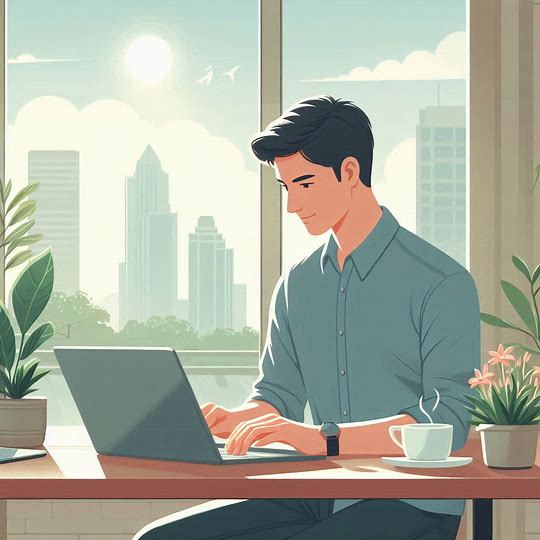
프리미어 프로에서 최적의 렌더링 설정을 찾는 것은 품질과 재생 가능성 사이의 균형을 맞추는 것입니다. 높은 품질의 설정은 파일 크기를 증가시킬 수 있으며, 이는 느린 인터넷 연결에서 스트리밍 성능에 영향을 미칠 수 있습니다.
영상 렌더링 설정의 기본 사항은 다음과 같습니다:
- 포맷: H.264 (.mp4)
- 프레임 속도: 소스 비디오의 프레임 속도와 일치
- 프레임 크기: HD의 경우 1920 x 1080, 4K의 경우 3840 x 2160
- 필드 순서: Progressive
- 화면 비율: Square pixel
- 성능: 하드웨어 인코딩
- 프로파일: High
- 레벨: 4.2 (4K의 경우 5.2)
- 비트레이트 인코딩: VBR, 1 pass
- 목표 비트레이트: HD의 경우 20-30 Mbps, 4K의 경우 60-80 Mbps
하드웨어 인코딩은 대부분의 경우 소프트웨어 인코딩보다 더 나은 성능을 제공합니다. 하드웨어 인코딩은 렌더링 시간을 단축시킬 수 있지만, 지원되는 GPU 카드가 없는 오래된 시스템에서는 지원되지 않을 수 있습니다.
오디오 렌더링 설정도 중요합니다. 최적의 오디오 품질을 위해 다음 설정을 사용하세요:
- 오디오 포맷: AAC
- 오디오 코덱: AAC
- 샘플 속도: 48000 Hz
- 채널: 스테레오
- 오디오 품질: High
- 비트레이트: 320 kbps
프리미어 프로에서 렌더링 속도를 최적화하려면 다음 팁을 참고하세요:
- 미리 보기 파일 사용: 시퀀스 설정에서 미리보기 파일 포맷과 코덱을 선택하고, 미리보기 파일을 생성하여 렌더링 시간을 단축할 수 있습니다.
- 하드웨어 인코딩 사용: H.264 또는 HEVC 포맷으로 비디오를 내보낼 때 하드웨어 인코딩을 사용하여 렌더링 속도를 높일 수 있습니다.
- 미디어 캐시 삭제: 불필요한 캐시 파일을 삭제하여 시스템 성능을 최적화할 수 있습니다.
- 프락시 사용: 고해상도 영상을 저해상도 프록시 파일로 변환하여 편집 속도를 높일 수 있습니다.
- 효과 비활성화: 편집 중 사용하지 않는 효과를 비활성화하여 재생 성능을 향상할 수 있습니다.
프리미어 프로의 '스마트 렌더링' 기능을 활용하면 렌더링 시간을 더욱 단축할 수 있습니다. 스마트 렌더링은 수정된 부분만 인코딩하여 전체 프로젝트를 다시 인코딩할 필요 없이 렌더링 시간을 줄여줍니다.
미리 보기 파일을 사용하여 내보내기를 가속화하려면, 시퀀스 설정에서 고품질 코덱을 선택하고 미리 보기 파일을 생성하세요. 그런 다음 내보내기 설정에서 '미리 보기 사용' 옵션을 선택하면 됩니다.
렌더링 속도를 높이기 위해 Adobe Media Encoder를 사용하는 것도 좋은 방법입니다. Adobe Media Encoder를 사용하면 여러 내보내기를 큐에 추가하고, 하드웨어 인코딩 기능을 활용하여 최적의 출력 설정을 적용할 수 있습니다.
결론적으로, 프리미어 프로에서 최적의 렌더링 설정을 사용하면 영상의 품질을 유지하면서도 빠르게 렌더링 할 수 있습니다. 이 글에서 소개한 방법들을 적용하여 프리미어 프로의 렌더링 성능을 최적화해 보세요.